Trust Wallet is a free decentralized crypto wallet. It is user-friendly and has had zero known hacks. From the Apple or Google Play Store, search for and download Trust Wallet. We’re going to set up your wallet in a specific way. It’s important that you follow the steps laid out in this video exactly as I have explained.
Once you have downloaded Trust Wallet onto your phone, select “Create a new wallet.” You will access your new Trust Wallet with a six-digit passcode that you create. It’s important that you keep this passcode in a safe and secure location.
Your backup secret phrase is your seed phrase. This is the key to being able to access your new decentralized wallet. I recommend backing it up manually. The secret phrase is the master key to your wallet.
You have to check each of these statements confirming you understand that if you lose your secret phrase, your funds will be lost forever. If you expose or share your secret phrase with anyone, your funds can be stolen. Trust Wallet support will never reach out and ask for it.
Bottom line is your secret phrase is important. Make sure you take your time and your secret phrase is well-documented and safe. Once you have checked all of the statements, hit “Continue.”
Take a screenshot and then make sure that it is stored somewhere off your phone. Don’t leave the original picture in your photos on your phone. If you use Keeper Security, make sure to take the time to know each word and the specific order they are given to you. If you use a journal, write the words out in the correct order. This is an important step. Take your time.
Once you have documented your secret phrase and its correct order, hit “Continue.” Never share your secret phrase with anyone. Your 12-word secret phrase is the only way to recover your wallet. Store it securely, hit “Continue.”
You will be asked to verify your secret phrase in the exact order it was originally shown in order to be sure that you have documented it properly. Hit “Continue.”
You can move past the “Let’s explore your new wallet” by exiting the screen at the top right. You can buy crypto directly from your new decentralized wallet, but you will find that the fees are much higher this way. In our training, we recommend buying your crypto from an exchange like CoinZoom to save money.
You can exit out of this screen. You can also deposit and store your NFTs in your Trust Wallet, but this is not relevant for the purposes we will be using the wallet. So you can exit out of this screen also.
This is the message that is most relevant for how we are going to use our Trust Wallet, but we’re going to show you how to use this feature so you can exit out of this screen also.
Now your wallet is ready for use. Remember, this is a decentralized application, which means there is no KYC process. You can immediately begin using your wallet. Click the “Start using Trust Wallet” button located at the bottom of the screen.
There are still a few things we need to do in order to be completely set up and ready for use. Opt-in for push notifications. Since you are managing your funds, I recommend turning this feature on so you know when funds are received and when they are sent out. The only time you won’t get a push notification is when someone airdrops your crypto into your wallet, but if it’s a normal transfer, you’ll know as soon as the crypto clears the blockchain and lands in your wallet. Click “Enable.”
This is your main screen in Trust Wallet. Before we get started, let’s reorganize the tokens that we are going to be using the most and get rid of some of these tokens that we’re not going to use.
You can always add tokens back later. It’s very simple. Click on the “Add tokens” icon located at the bottom. To remove a token, all you have to do is toggle the button off. For now, let’s get rid of B&B Beacon Chain, Trust Wallet TWT, and B&B Smart Chain unless you have another need for these tokens.
To add tokens, use the search bar located at the top of the screen. Bitcoin and Ethereum are already displayed. The tokens you will want to add are Tether USDTE RC20 and USD/C ERC20. This is good for now.
Search for and add USDT and USDC by turning them both on, like shown on the left, unless you have a need for other tokens. Your page should now have Bitcoin, Ethereum, USDT, and USDC. Hit the “Done” button at the top of the screen.
If your Trust Wallet was new and you followed all of the steps that were laid out in this training video, your new home screen should look like this. The next video will work on transferring funds into your new wallet. It’s going to be a little different at first, and there are some specific things you will need to learn, but we can cut the learning curve tremendously if you follow these training videos exactly.
Take your time. You are learning some amazing new skills and well on your way to becoming the bank.
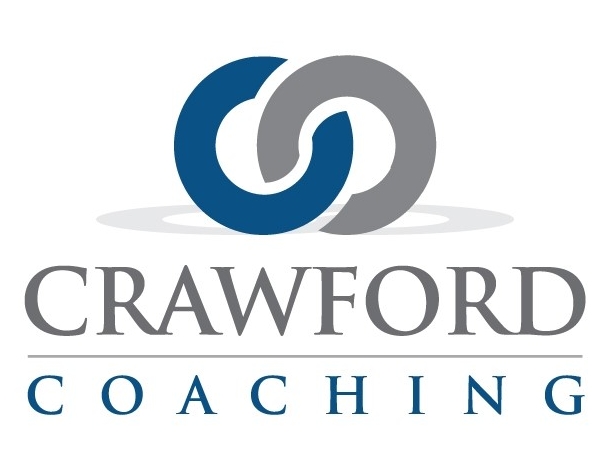
Leave a Response